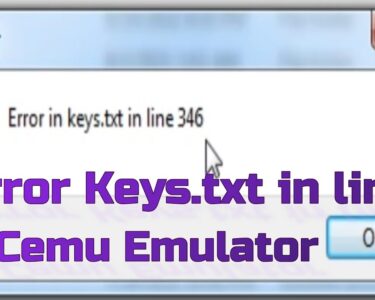Windows 10 comes with a feature that allows apps to run in the background even when they are not started. This article will discuss how to put programs to sleep mode on your Windows 10 PC or laptop. Let’s get into this article!!
Quick Steps On How To Put Programs to Sleep Mode:
Method 1:
- Open Settings and select Privacy
- Go to the Background apps from the left side pane.
- Toggle on/off the apps that you want to put sleep
Method 2:
- Open Task Manager and select the Startup tab
- Select the programs and click on Disable button.
- Open Run command and execute the code MSConfig to open Microsoft Configuration Manager
- Go to the General tab and click on Selective startup
- Uncheck the Load startup items, then click on OK
- For detailed information, follow the below-given instructions.
Also Read: How to Disable Antivirus Protection on Your Mac
Why put the programs to sleep?
On Windows 10, many apps you download from the Microsoft Store. It will continue to run in the background, and it has additional features, such as the ability to download data, update Live Tiles, and show notifications.
Sometimes your computer feels slower than usual, and then the reason could be too many apps running in the background. So if you want your computer to be faster or consume less power but don’t want to uninstall any programs, you can put certain background apps to sleep.
Put programs to sleep from Windows 10 settings:
To disable apps from running in the background wasting system resources, use these steps:
- Launch Settings by pressing Windows Key + I.
- Select the Privacy option.

- On the left-hand side, scroll down until you find “Background Apps.”
- Here, you can get two options:
- Let apps run in the background – If you want to disable the background apps feature entirely, you can toggle on/off this option.
- Choose which apps can run in the background – If you choose this option by selecting the specific app, only that app will sleep.

- Please select any one of the options, and that’s it. Now it will put the disabled programs to sleep.
Also Read: How to Change Function Keys on my Lenovo Laptop, Windows..
Disable programs from running from Task Manager/ Configuration Manager:
You can use the above method only for Windows universal apps, also known as Metro apps. If you want to prevent traditional Windows programs and executables from running in the background, you may use the Task Manager to disable it. Follow the below steps:
- Open the Task Manager by pressing the Ctrl + Shift + Esc.
- Select the Startup tab.

- Here you can select the programs that you don’t want to run in the background, and click on the Disable button.

- Once done, you have to do the below steps.
- Open the Microsoft Configuration Manager from the Run commandRun –> msconfigCopy

- You need to select the “Selective startup” and uncheck “Load startup items “on the General tab.
- Finally, click on the OK button. This step will make your system faster.
Also Read: How Do You Change Idle Time In Microsoft Teams
Now the apps and programs won’t consume any system resources until you start them. This step will increase the startup time of each application but will also improve system performance.
Conclusion:
You can use these methods covered in this chapter to put programs to sleep mode on Windows 10. I hope you found this is helpful. Please comment below if you have any issues regarding this article or any unresolved queries. We will assist you. Thank You!!
Also Read:
How To Turn Off Touch Screen On Lenovo Windows 10?
How To Activate Backlit Keyboard Light On My Lenovo Laptop?
How to install NetBeans IDE on Windows 10
How To Get Rid Of Search Bar At Top Of Screen Windows 10?
How Do I Disable The Integrated Graphics In Windows 10?
How To Enable Intel Turbo Boost Technology In Windows 10
How Can I Play Fallout 3 in Windows 10
How To Connect My Wii Remote To PC Or Laptop, Windows 10
How to Change DHCP Lease Time In Windows 10
How To Put Programs To Sleep Mode In Windows 10?
How to Play MOV Video Files in Windows 10
Windows 11 vs. Windows 10: Should you upgrade?