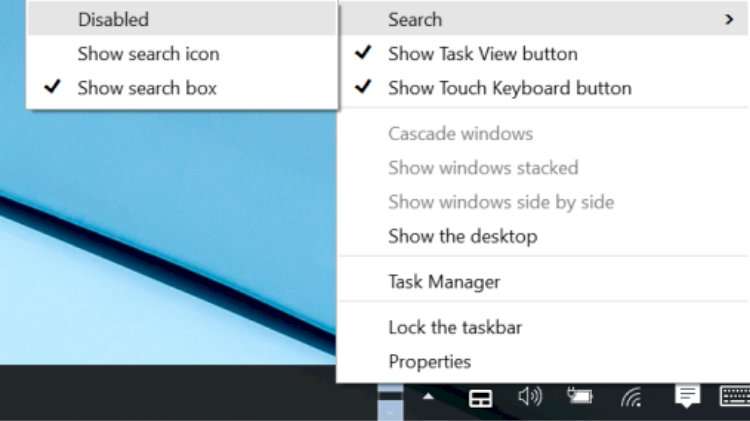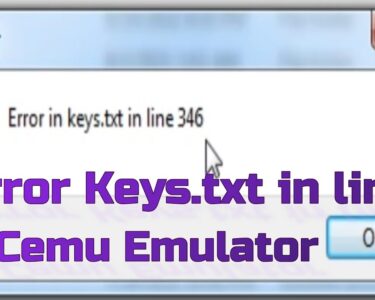Additional objects on the desktop can be annoying to many users – especially when they appear out of the blue. We believe that users themselves should choose what they want to keep on their desktop, therefore, we will help you get rid of the search bar at the top of the screen in this guide.
Many users complained about official Microsoft forums, claiming that they do not know where the suspicious toolbar came from. Well, what they are experiencing is a hijacking of a potentially unwanted program. These applications are often bundled together with other free software from the internet, so those who do not pay close attention to the installation procedure might have installed the PUP without noticing.
As soon as the unwanted program gets installed, it sets up a search bar at top of the screen. Numerous applications can be connected to this activity, such as Web Bar or WebDiscover. Also, look out when installing the following apps, as they bundle the unwanted search bar:
Merge Mp3
- Ares
- Music Pig
- Media Downloader
- Simeranya
- HD Player, etc.
Generally speaking, all these apps are bloatware on its own, so should be avoided in the first place. There are always legitimate and better alternatives for such software. If anything, it will spam you with ads and redirect to unsafe pages, preventing you from searching the web normally. In some cases, it may even lead to malware infections or personal data leaks.
Find out how to get rid of search bar at top of screen in Windows 10
Speaking of search bar at top of screen, it does not have an option to disable it within the app itself. Therefore, you will have to uninstall the search bar at top of screen via the Control Panel. Additionally, you might want to reset your browsers just in case the PUP made some modifications there.
All in all, multiple applications might be connected to the annoying toolbar at the top of the screen. In the below instructions, you will find a detailed guide on how to get rid of the search bar at top of screen.
Step 1. Uninstall the unwanted program via the Control Panel
The first step to remove search bar at top of screen is to uninstall the potentially unwanted application via the Control Panel. To do that, perform these steps:
- Type in Control Panel into Cortana’s search bar.
- Click on Programs > Uninstall a program.

- The list of the installed applications will show up. You now have to scroll through the directory and look for anything suspicious. In particular, the most likely culprits are Web Bar or WebDiscover, although other unknown programs might be involved as well. (to make it easier, sort the list by Installed On column)
- Once you locate the unwanted program, right-click on it, and select Uninstall.

- When User Account Control shows up, click Yes.
- Follow on-screen instructions.
Step 2. Scan your system with anti-malware software
Potentially unwanted programs might be dangerous, especially if users interact with links, redirects, buttons, and similar tools. PUPs might lead you to dangerous sites where malicious JavaScript can install malware automatically without you even knowing. Therefore, security experts always advise scanning your device with anti-virus software to make sure no malware is present.

Step 3. Restore Windows with PC repair software
In case your anti-malware applications found some malicious entries on the PC and then removed them, there is a big chance that several modifications to Windows were made as well. To restore the operating system to a normal state, scan it with Reimage. This software can cure the affected Registry, replace corrupted files with new ones, and bring the machine back to a perfect working state.
Step 4. Reset your browsers
To make sure that all the components of the search bar at top of screen are gone, as well as any other programs that might be installed without your knowledge, we recommend you reset your browsers. Let’s start with Google Chrome:
- Click on the Menu and select Settings.
- Scroll down and pick Advanced .
- At the very bottom, find Reset and clean up.
- Select Restore settings to their original defaults and then click on Reset Settings.

Reset Mozilla Firefox
- Click on Menu and pick Help.
- Go to Troubleshooting Information.
- Select Refresh Firefox and confirm your selection.
Reset Safari
- Open Safari and select Reset Safari.
- Select all the tick boxes and click on Reset.

Reset Internet Explorer
- Click on Tools and select Internet Options.
- Pick the Advanced tab and then tap on Reset.
- Under Reset Internet Explorer Settings, pick Reset.
We hope that this guide helped to fully get rid of the search bar at top of screen windows 10!
Also Read:
How To Turn Off Touch Screen On Lenovo Windows 10?
How To Activate Backlit Keyboard Light On My Lenovo Laptop?
How to install NetBeans IDE on Windows 10
How To Get Rid Of Search Bar At Top Of Screen Windows 10?
How Do I Disable The Integrated Graphics In Windows 10?
How To Enable Intel Turbo Boost Technology In Windows 10
How Can I Play Fallout 3 in Windows 10
How To Connect My Wii Remote To PC Or Laptop, Windows 10
How to Change DHCP Lease Time In Windows 10
How To Put Programs To Sleep Mode In Windows 10?