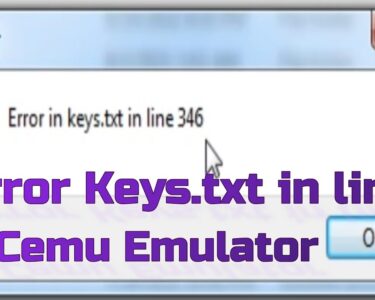It has been quite a journey for one of the hottest applications today, which is Clubhouse. After its release, the app finally gets a lot of attention, and its community grows every day.
Clubhouse is an invite-only audio chat platform that gave way for startups to promote their brand and for users to learn something new about technology, business, stocks, cryptocurrencies, and more.
If you’re reading this right now, you are probably trying to figure out how to create a club on the Clubhouse app. Compared to hosting a room, starting your club on the platform requires more steps.
Today, we’re going to walk you through the steps on how to create a club on the Clubhouse app.
Let’s get started!
How to Create a Club on Clubhouse?
If you joined Clubhouse, your ultimate goal is probably owning a club on the platform. Having a club enables you to host events and rooms where you can discuss your chosen topic.
However, owning a club in Clubhouse needs a lot of work, and you are required to host events regularly to keep your club.
Follow the steps below to guide you on the process:
- First, launch the Clubhouse app on your iOS device or Android and tap on your Profile.
- Now, tap on the + button under the ‘Member of’ tab.

3. After that, add a name for your club, photo, and description of what your club is all about.
4. Next, tap on the Create button at the top right corner of your display to complete the process.

5. Finally, invite other users to your club and hit Done afterward.

Keep in mind that creating a club is only available for the most active users on Clubhouse. If you see a ‘Sorry, you can’t create a club!’ message, try to be more active on the platform by regularly hosting events or joining rooms.
How to Start a Room on Clubhouse?
Now that you finally have a club, what should you do next? The first thing you can do is start a room on the platform and try to introduce your club to everyone. This way, you can instantly establish a connection with your followers to grow your community faster.
To start a room on Clubhouse, follow the steps below:
- On your Clubhouse account, tap the ‘Start a Room’ button at the bottom end of your display.
- After that, tap on +Add a Topic and provide a name for your room.
- Finally, select the type of room you want to create and hit Let’s Go.

How to Invite Others to Join a Room?
Sending invites to your followers is a great way to bring traffic to your event. Since you are just starting, it is essential to let your followers know when you host a discussion to get them accustomed to your schedule.
Check out the guide below to invite others to join a room on Clubhouse:
- Inside the room you are hosting, tap on the + button located at your screen’s bottom right corner.
- After that, tap the profile of the person you want to invite. You can also use the search bar to look for specific profiles.
- Finally, you can also tap the Share button to announce your event to other social media sites.

Once done, wait for the users you’ve invited to join the room before starting the discussion.
How to Schedule Events on Clubhouse?

Clubhouse has a feature that lets users and club owners host scheduled events on the platform. This way, users have enough time to market the event to other social media platforms and potentially increase the number of attendees.
You can also use this feature if you need to host various discussions on the platform regularly.
To create scheduled events, see the steps below:
- First, open the Clubhouse app on your iOS or Android device.
- After that, tap on the Calendar icon on the top right corner of your display to open the ‘Upcoming for You’ tab.
- Now, tap on New Event and provide a name for your event.
- Lastly, set your preferred date and time, add a description, and hit the Publish button to complete the process.