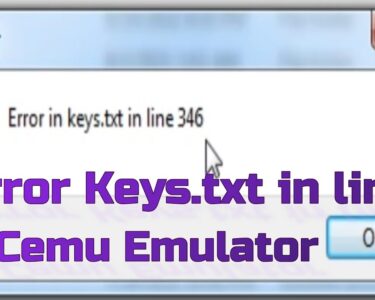How to activate keyboard backlit Lenovo. You have bought a Lenovo PC and have been surprised by the light from the backlit keyboard. However, once you turned on the laptop, here’s the surprise: Despite repeated attempts, it has by no means managed to activate Lenovo’s backlit keyboard. But today we are going to explain it to you here.
How to Activate Lenovo Backlit Keyboard Step by Step
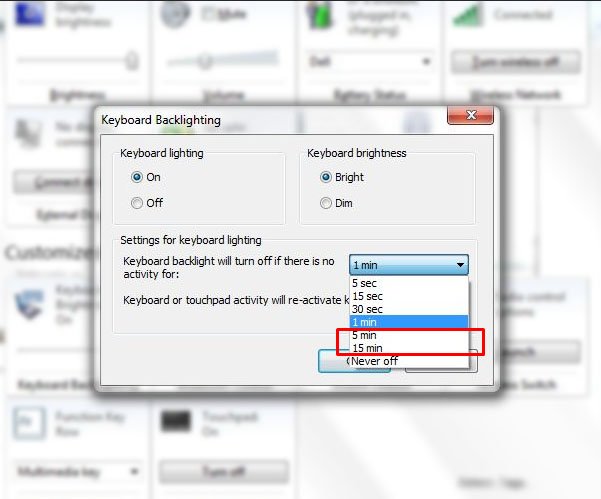
Before even attempting to activate the keyboard backlight by pressing the physical keys or using the appropriate Lenovo software, you must ensure that the Notebook PC you have chosen has the functionality mentioned above.
You can verify this function by carefully reading the full technical sheet (writing in Google the phrase Lenovo Datasheet (Portable Model ), checking the user manual in the laptop sales box or, again, looking at the keyboard and checking for the presence of a small specific icon for the backlight, usually printed on the space bar or in Key Esc.
Also Read: How to install NetBeans IDE on Windows 10
If the icon in charge (identified by a drawing in the form of bulb or Light rays ) was present on one of the keys mentioned above, then, in all probability, the portable PC model in your possession is equipped with an illuminated keyboard.
Otherwise, unfortunately, the keyboard backlight is not included in the hardware features of the Notebook PC, therefore you do not have the possibility to enable it in any way.
However, what you can do is equip yourself with a flexible usb lamp, which you can connect to one of the ports available on the notebook, positioning it in the most suitable way to illuminate the keys sufficiently.
These little lamps can be bought for a few euros in hardware stores or online stores, such as Amazon.
The backlight icon is clearly printed on the keyboard, but the keyboard still doesn’t light up?
This could be due to the presence of an automatic backlight, a characteristic feature of some Lenovo brand laptops. This, in particular, allows you to automatically turn on the keyboard only when the surrounding brightness is poor or if you use the laptop in the dark.

To ensure its presence, you can check the product datasheet, the user manual or if the drivers dedicated to sensor management are installed in Windows.
To do this, turn on the laptop, wait for Windows to start completely, press the key combination Win + R, type the command devmgmt.msc into the text field that appears on the screen and press Enter on the keyboard.
Also Read: How To Get Rid Of Search Bar At Top Of Screen Windows 10?
In the new window that opens, look for the s ensores In the list of hardware devices detected on the PC, press the small button > placed to its left to expand it and verify that, immediately below, is the entrance HID V2 Sensor Collection o HID V2 Sensor Collection : Its existence clearly indicates the presence of the sensor for automatic backlight.
Enable Lenovo Backlit Keyboard
Now that you are sure of the presence of the functionality you want, it is time to move on to real action and understand, in concrete terms, how activate Lenovo backlit keyboard.
Below we will show you two of the easiest and fastest methods to accomplish this task – use the appropriate ones Function keys on the keyboard or use the Lenovo software, usually “standard” pre-installed on PCs made by the Chinese manufacturer.
Also Read: How Do I Disable The Integrated Graphics In Windows 10?
By key combination

To activate the backlit keyboard on Lenovo Notebook PCs using the key combination, simply press and hold the function key fn (usually located next to the button Left Ctrl ) and then press the key marked by the backlight icon.
As we explained before, depending on the model you have, this button could correspond to Esc or space bar.
Every time you press the mentioned key, there will be a precise backlight action: starting with the keyboard off, the first time you press a weak light While second time you will have the maximum brightness obtainable. Finally, on the third press, the backlight will turn off again.
If your notebook PC is equipped with a brightness sensor, therefore with automatic backlighting, the behavior changes slightly.
The first and second keystrokes serve to illuminate the keyboard, as seen above, to the minimum and maximum.
The third, however, will activate the light sensor, to automatically adjust the supplied light according to the surrounding conditions.
On the fourth press, however, the backlight will turn off completely.
Also Read: How To Enable Intel Turbo Boost Technology In Windows 10
Through Lenovo software
Alternatively, you can decide to manage the keyboard backlight using the applications dedicated to the administration of the PC and the operating system: Lenovo Vantage for Windows 10 or Lenovo Settings for Windows 8.x, both pre-installed in the operating system and available in the menu start (the flag icon located in the lower left corner of the screen) and / or as an icon for desk.
In this way, you can turn the keyboard on or off with just a few mouse clicks.
Lenovo Vantage (Windows 10)
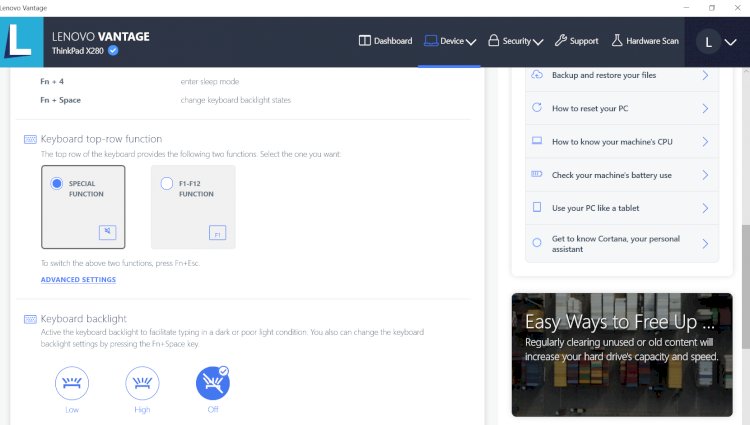
If you have a Lenovo notebook PC with an operating system Windows 10, you can manage the keyboard lighting using the program Lenovo Vantage : after starting from Start Menu or through the icon located on the desk Windows, press the button Hardware configurations placed at the top and then click on the item Keyboard backlight o Automatic keyboard backlight (The exact wording varies depending on the laptop model you have).
After that, all you have to do is choose your preferred backlight level: Low / low, high / high, off (to turn off the keyboard) or Auto / Auto (option available only on notebooks equipped with a light sensor).
Also Read: How To Connect My Wii Remote To PC Or Laptop, Windows 10
In the latter case, you can also choose to enable the automatic backlight when the PC starts, so that Windows manages the keyboard light in full autonomy thanks to the integrated sensor, without the need for manual intervention: to do so, you simply have to put the check mark sign next to the entrance Enable automatic keyboard backlight.
In case of problems

Could not activate the backlit keyboard with any of the steps seen above? Then, the problem could be attributed to an unexpected accumulation of energy within the backlight system, preventing its proper operation.
To solve this problem, you can try to completely disconnect the power of the PC, for at least 10 seconds, to perform a complete power discharge.
If you have a laptop with battery removable, physically release it from the PC (following the instructions provided by the model in your possession) and leave it disconnected for at least 10 seconds.
If, on the other hand, you have a laptop equipped with fixed battery, disconnect the power cable from the mains, press and hold the power button 10 seconds and connect the power supply to the PC again.
When you are done, turn on your Notebook PC and try activating the backlit keyboard again, following the procedures in this guide.
Also Read:
How To Turn Off Touch Screen On Lenovo Windows 10?
How To Activate Backlit Keyboard Light On My Lenovo Laptop?
How to install NetBeans IDE on Windows 10
How To Get Rid Of Search Bar At Top Of Screen Windows 10?
How Do I Disable The Integrated Graphics In Windows 10?
How To Enable Intel Turbo Boost Technology In Windows 10
How Can I Play Fallout 3 in Windows 10
How To Connect My Wii Remote To PC Or Laptop, Windows 10
How to Change DHCP Lease Time In Windows 10
How To Put Programs To Sleep Mode In Windows 10?